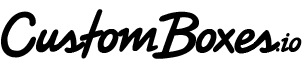How to Package Files from Adobe Illustrator for Printing (Including Links and Fonts)
How to Package Files from Adobe Illustrator for Printing (Including Links and Fonts)
When preparing an Illustrator file for printing, it's important to ensure that all necessary elements—like linked images and fonts—are included. Here's a step-by-step guide to package your files correctly:
1. Open Your Illustrator File
Make sure your artwork is final, and check that all images and graphics are properly linked, not embedded.
2. Save Your File
Go to File > Save As, and choose a location on your computer to save the project.
3. Start the Packaging Process
- Go to File > Package.
- In the dialogue box that appears, Illustrator will alert you about any missing links or fonts. Make sure all fonts are active, and all links are properly linked.
4. Choose a Destination Folder
- Select where you'd like Illustrator to save the packaged files.
- Tip: It’s a good idea to create a new folder specifically for the package to keep everything organized.
5. Include Links and Fonts
- Ensure the options for Copy Links and Copy Fonts (Except CJK) are checked.
- CJK refers to Chinese, Japanese, and Korean fonts, which may have licensing restrictions, so if you're using these, you may need to double-check their usage rights.
6. Click ‘Package’
- Illustrator will create a folder that contains:
- A copy of your Illustrator file.
- A Links folder with all linked images.
- A Fonts folder with the necessary font files.
- A report text file with info about the package.
7. Zip the Folder (Optional)
To easily send the packaged files to your printer, right-click the folder and choose Compress or Zip the folder, making it ready for upload or email.
And that’s it! You’ve successfully packaged your Illustrator file with links and fonts for printing.
Frequently Asked Questions About Illustrator File Prep for Box Printing
Which services offer free design support for custom logo boxes?
Many small businesses don’t have in-house designers, which makes packaging design feel intimidating. At CustomBoxes.io, we simplify the process with complimentary design support tools. Our platform lets you upload your logo or artwork, preview it directly on your box design, and make adjustments in real time. Other providers may require paid design packages, but our DIY-first approach means you can get started without extra fees. For those who need more help, we also offer a “Do It With Me” service and a “Do It For Me” consultation for deeper brand guidance.
Who provides custom logo boxes with multiple size options?
One of the biggest frustrations with traditional box suppliers is limited size selection. At CustomBoxes.io, we offer a wide range of box sizes — from small mailers for jewelry and accessories to larger shipping cartons for eCommerce and retail fulfillment. By choosing the right size, you reduce wasted space, lower shipping costs, and avoid carrier surcharges. Customers often start with 2–3 box sizes to cover their product mix, then expand as their business grows.
What file format should I submit for print?
We recommend exporting your design as a high-resolution PDF with embedded images and fonts. Illustrator .AI files are also accepted.
Do I need to convert text to outlines?
Yes. Converting text to outlines ensures your fonts render correctly on all machines, even if we don’t have your specific font installed.
Can I include images or gradients in my artwork?
Absolutely! Just make sure all images are embedded (not linked) and set to CMYK color mode for accurate print results.
What’s the ideal resolution for images?
Use 300 DPI (dots per inch) for all images to ensure sharp, professional-quality results on your custom boxes.