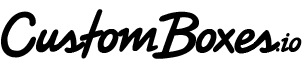Use Our Templates to Design Your Logo Boxes For Shipping
Step 1 Launch Adobe Illustrator
Open Adobe Illustrator from your desktop
Step 2 Download the template for your box size
Select your preferred box size template and download the .pdf. Templates can be found here.
Step 3 Add your assets to the template
Your logo, social media icons, value messaging and handling icons can be dragged and dropped onto the template - be sure you have YOUR ARTWORK layer selected.

Select ARTWORK layer

Your box design assets should be contained in the YOUR ARTWORK layer
Step 4 Start your box design
Follow along with the video above to add icons, messaging and your logo to your box design in Illustrator. Keep in mind that designs created for CustomBoxes.io should follow our design guidelines for best results.
Still want some help with your designs and preparing your artwork for printing? Contact our designers for assistance.
Step 5 Download and Upload
Download a .pdf file or save as an .ai file

Open up CustomBoxes.io and scroll down to the "Choose an Image" button, add your new file. Select your box size and quantities, then add to cart for a one-time purchase or choose a subscription to your custom box.
You will be able to preview your uploaded artwork to ensure the correct file was uploaded. At this time, we do not currently have an on-box preview available.

And that’s it! You’ve created a custom shipping box for your organization quicker than your stand-up meeting - well done! Want access to great icons like the ones featured in this tutorial, more tips and exclusive deals for your shipping box design? Sign up today to get all of that and more for your organization.
Step 2 Download the template for your box size
Select your preferred box size template and download the .pdf. Templates can be found here.
Step 3 Add your assets to the template
Your logo, social media icons, value messaging and handling icons can be dragged and dropped onto the template - be sure you have YOUR ARTWORK layer selected.

Select ARTWORK layer

Your box design assets should be contained in the YOUR ARTWORK layer
Step 4 Start your box design
Follow along with the video above to add icons, messaging and your logo to your box design in Illustrator. Keep in mind that designs created for CustomBoxes.io should follow our design guidelines for best results.
Still want some help with your designs and preparing your artwork for printing? Contact our designers for assistance.
Step 5 Download and Upload
Download a .pdf file or save as an .ai file

Open up CustomBoxes.io and scroll down to the "Choose an Image" button, add your new file. Select your box size and quantities, then add to cart for a one-time purchase or choose a subscription to your custom box.

You will be able to preview your uploaded artwork to ensure the correct file was uploaded. At this time, we do not currently have an on-box preview available.

And that’s it! You’ve created a custom shipping box for your organization quicker than your stand-up meeting - well done! Want access to great icons like the ones featured in this tutorial, more tips and exclusive deals for your shipping box design? Sign up today to get all of that and more for your organization.
Step 7: Enjoy Your Logo Boxes For Shipping